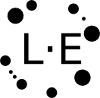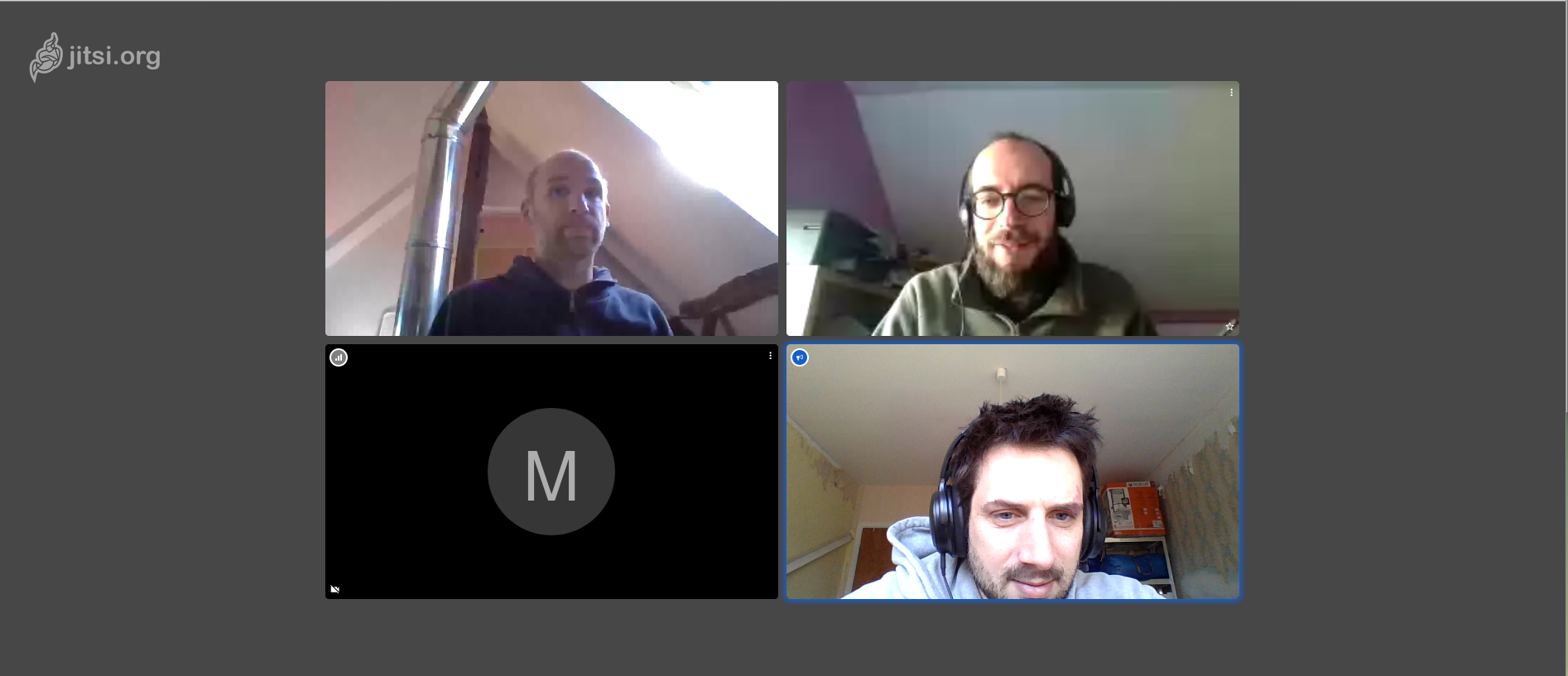
Mise à jour au 27 août 2020 : la nouvelle adresse du service est https://jitsi.komuniki.fr. Voir ce billet de blog.
Pour encore quelques semaines, nous sommes encouragés à pratiquer le télétravail et à rester chez nous.
Champs-Libres propose une solution de visio-conférence libre. Elle permet de rester en contact avec ses proches et ses collègues, de manière respectueuse de la vie privée.
Cette solution est accessible ici: https://visio.champs-libres.be (**Attention: l’adresse a changé depuis le 27 août 2020: rendez-vous maintenant sur https://jitsi.komuniki.fr).
Elle est l’équivalente d’autres services de visio-conférence, comme Framatalk (mis à disposition par framasoft), ou Jitsi meet. Ces dernières instances sont saturées pour le moment.
Comment ça marche ?
Il ne faut pas se créer de compte !
Le service est accessible à tous, sans se créer de compte.
Pour se connecter: un navigateur suffit
Depuis un ordinateur portable, un simple navigateur récent est suffisant pour se connecter.
Le navigateur Internet Explorer (le “e bleu”) est déconseillé. Firefox et Chrome fonctionnent parfaitement. Notons que Firefox est plus respectueux de la vie privée.
Depuis un mobile, une appli gratuite
Depuis un mobile, une application permet de se connecter directement au service:
- l’application Jitsi Meet pour Android ;
- l’application Jitsi Meet pour iOS ;
- l’application Jitsi Meet sur F-Droid (équivalent du play store, mais respectueux de la vie privée);
Comment commencer une conversation depuis mon navigateur web ?
-
Vérifier que votre micro est ouvert (Aide pour Windows 10)
-
Rendez-vous, tout simplement, sur la page d’accueil du service: https://visio.champs-libres.be ;
-
Choisissez un nom pour votre conversation, par exemple “Réunion équipe de mon association” ;
-
Vous êtes redirigé vers une autre page.
-
Autorisez l’utilisation de votre caméra et de vos micros. Attention si vous utilisez plusieurs caméras ou micros, vous devez sélectionner dans la liste celui que vous utilisez.
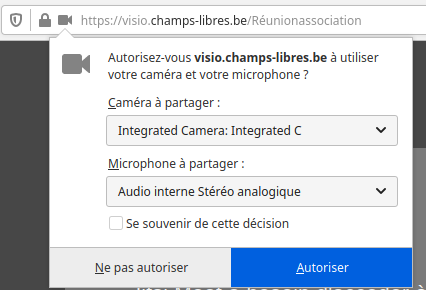 .
. -
Donnez l’URL de cette page à vos correspondants. Vous pouvez voir le lien en cliquant sur le “i” en bas à droite:
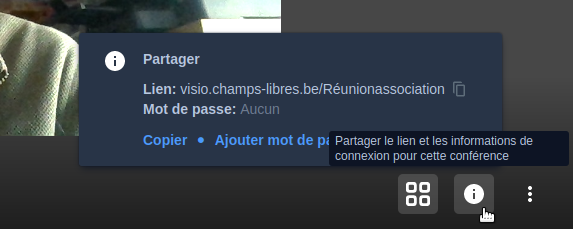
Il est possible de copier-coller le lien en cliquant sur l’icone juste à côté du lien, à l’emplacement de la souris ici:
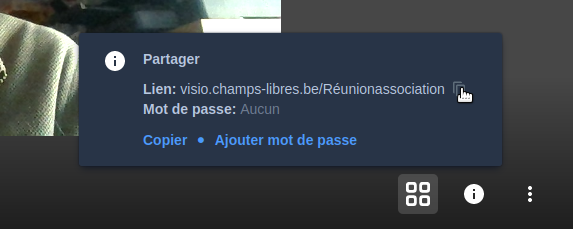
-
Attendez qu’ils vous rejoignent.
Comment rejoindre une conversation avec mon navigateur web ?
Votre correspondant vous a envoyé un lien vers un salon de conversation ?
-
Vérifier que votre micro est ouvert (Aide pour Windows 10)
-
Ouvrez le lien avec le navigateur Firefox ou Chrome (évitez Internet Explorer, le “e bleu”)
-
Autorisez l’usage de votre micro et caméra.
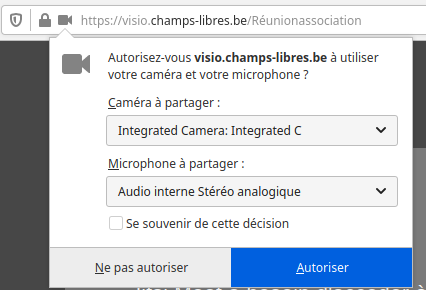 .
.
Comment créer une conversation avec l’application mobile ?
Sans configuration de l’application:
-
Créez l’URL de la conversation dans la barre d’adresse. Cette url doit commencer par
https://visio.champs-libres.be/. Par exemple:https://visio.champs-libres.be/réunion.Note: si vous configurez l’application pour utiliser l’instance de Champs-Libres, vous n’êtes pas obligé de commencer par
https://visio.champs-libres.be. Voir ci-dessous.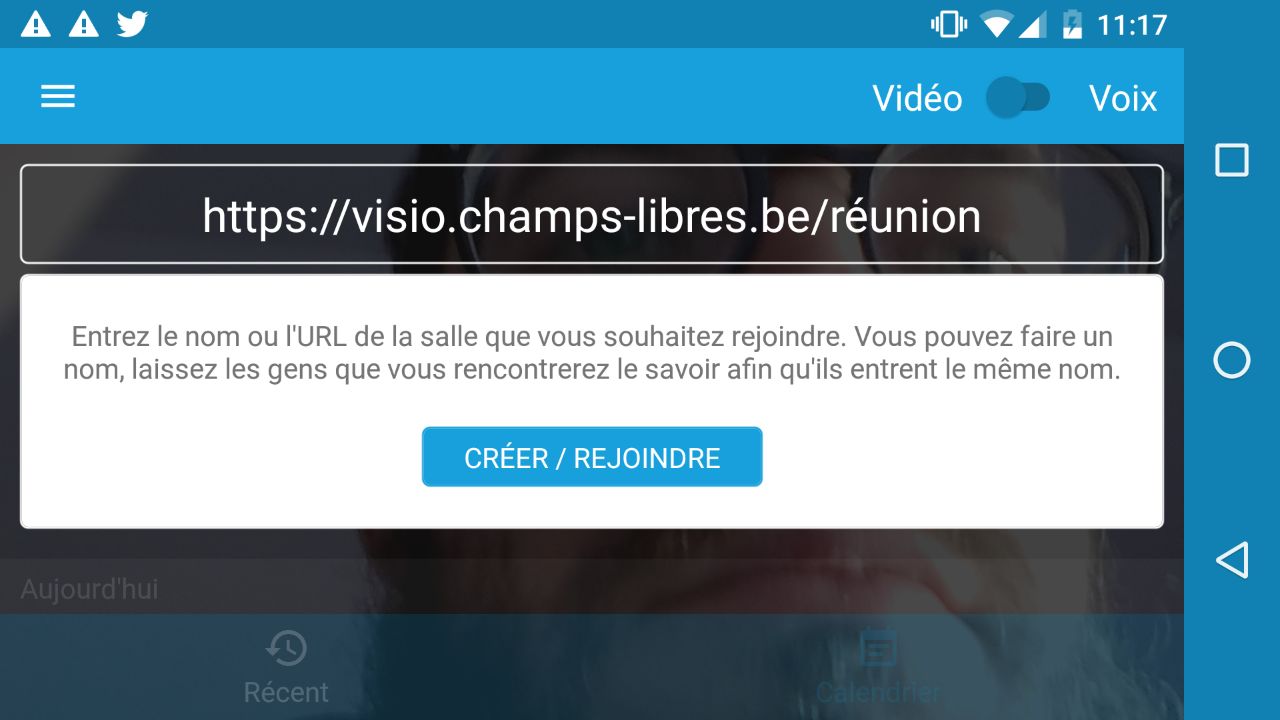
-
Cliquez sur
Créer / Rejoindre. -
Envoyez l’url à votre interlocuteur, en cliquant sur les trois points en hauteurs, puis
Informations de la réunion. Vous pouvez envoyer par sms, email, Telegram, WhatsApp, … -
Attendez que vos interlocuteurs vous rejoignent.
Vous souhaitez faciliter la création de conversations sur notre instance ? Il suffit de configurer votre application pour qu’elle choisisse notre serveur par défaut.
Pour cela, ajouter simplement l’URL de notre instance dans les paramètres de l’application mobile:
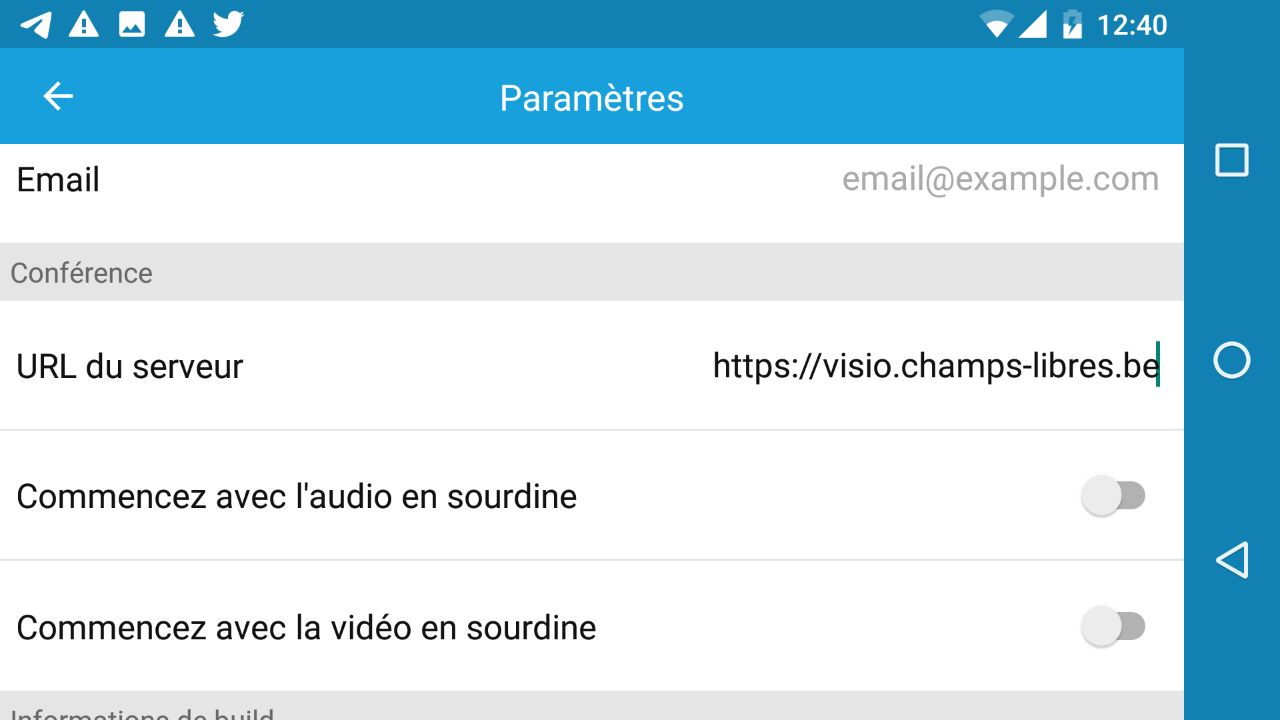
Comment rejoindre une conversation avec l’application mobile ?
-
Recopiez l’URL de la conversation dans la barre d’adresse. Cette url doit commencer par
https://visio.champs-libres.be/.Vous pouvez utilisez la fonction copier-coller de votre téléphone (fréquemment accessible par un clic “long” sur l’URL) et la zone à coller:
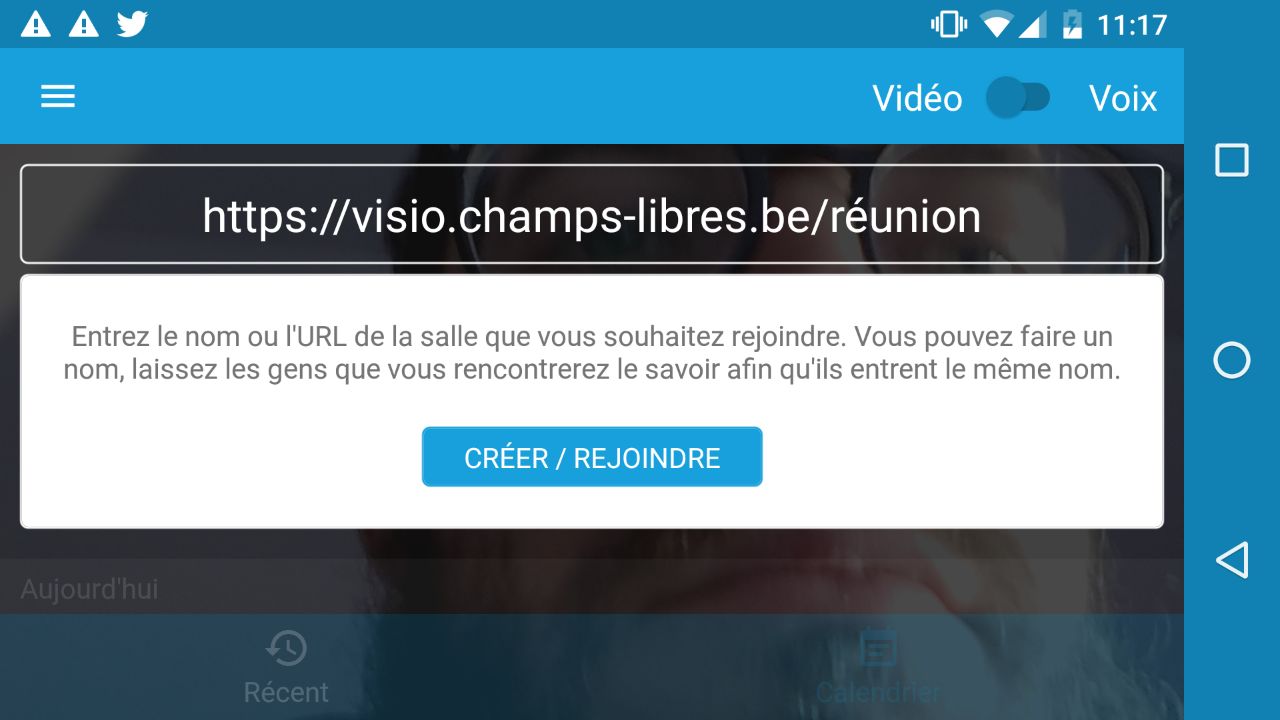
-
Cliquez sur
Créer / Rejoindre. -
Commencez à parler.
Régler les problèmes
Pas de panique: même pour des professionnels, il faut fréquemment régler casque et micro au début de chaque réunion.
Veillez à “ouvrir” votre local de réunion un quart d’heure avant, en vous y connectant. Cela permettra à chacun de régler son logiciel et de vérifier qu’il fonctionne.
On n’entend pas notre interlocuteur
Vérifiez si:
-
son micro est bien ouvert (Aide pour Windows 10)
-
son micro est activé sur son poste.
Il est possible de désactiver temporairement son micro. Parfois, certains navigateurs désactivent le micro à l’arrivée.
Dans ce cas, une icone “micro inactif” apparait près de l’image de l’interlocuteur.
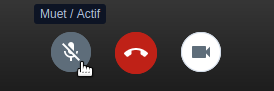
-
sinon, redémarrez la page (
F5).
L’image ou le son sont mauvais
Cela arrive lorsque votre connexion internet est saturée. Les flux vidéos consomment beaucoup de ressources: réduire les flux vidéos résout la plupart des problèmes.
Dans ce cas:
-
Ajustez la qualité de la vidéo ;
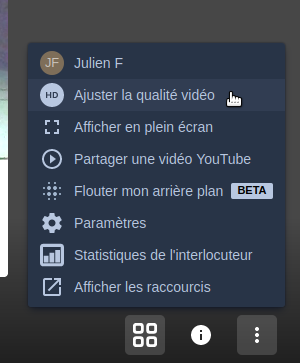
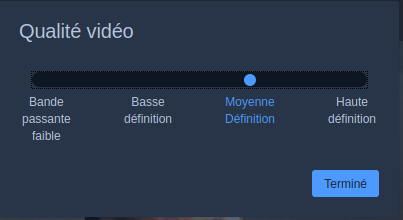
-
Coupez votre caméra et demandez à vos interlocuteurs de faire de même ;
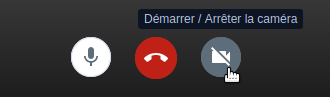
On entend un écho
L’écho est fréquent lorsque un des utilisateurs écoute une conversation avec les hauts-parleurs de son poste de travail.
Demandez à chaque utilisateur d’utiliser un casque.
Les autres fonctionnalités
Chat intégré
Un chat permet d’échanger des liens, documents, ou de discuter avec les participants.
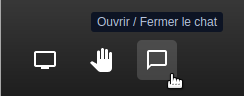
Partager son écran
Il est possible de partager son écran vers les autres interlocuteurs. Cela fonctionne sous Firefox.
Votre navigateur vous demandera quelle fenêtre partager. Vous pouvez aussi partagez l’écran entier.
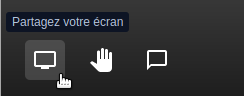
Questions fréquentes
Puis-je utiliser le service sans restriction et gratuitement ?
Le service est rendu disponible pendant toute la période confinement, et peut-être légèrement au dela.
Vous pouvez partager le service autour de vous, pour un usage “normal” et sans exagération.
Quel est le nombre maximum de participants ?
Il n’est pas limité par notre instance qui, potentiellement, peut servir une cinquantaine de participants simultanément.
Par contre, une connexion VDSL de qualité moyenne supportera une conversation jusqu’à 4-5 participants.
Notez que, si un participant a une faible qualité de connexion, cela pourra impacter les autres participants en créant de l’écho, ou par des paquets vidéos qui seront désynchronisés. Il suffit de lui demander de désactiver sa caméra.
A partir de 5-6 participants, il est conseillé que quelques participants, voire tous, désactivent la caméra.
Est-il possible d’appeler un interlocuteur ? Comment est-ce que “ça va sonner” ?
Il n’est pas possible d’appeler un interlocuteur.
L’outil proposé est plutôt une “salle de réunion”. Il faut demander aux interlocuteurs de rejoindre la salle de réunion pour pouvoir échanger.
Quelles sont les données que vous collectez ?
Nous collectons des données anonymes sur l’utilisation du serveur: nombre de conversation ouvertes, et durée de celles-ci.
Vos adresses IP sont conservées pour des raisons légales et pour une période de six mois.
Si j’ai un problème…
Vous pouvez toujours contacter Champs-Libres.