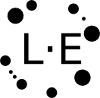Dans ce tutoriel nous allons expliquer comment créer une carte avec l’outil QGIS et les données d’OpenStreetMap. Mais ce ne sera pas une simple carte : nous allons créer une carte cycliste, mettant en avant les aménagements cyclables.
Pour cet article nous nous sommes inspirés d’un article d’Anita Graser ainsi que d’une vidéo de Steven Bernard.
Pour la création de la carte, des styles sont fournis. Ils sont
actuellement adaptés pour l’échelle 1:2000.
OpenStreetMap
OpenStreetMap est l’équivalent de wikipédia dans le monde des données cartographiques : toute personne (respectant les règles établies) peut y ajouter et mettre à jour les données. Cela a un énorme avantage : si vous exploitez ces données et que vous vous rendez compte qu’elles ne sont pas à jour, vous pouvez le faire.
De plus, comme certains cyclistes participent activement au projet, il a été prévu d’encoder les aménagements cyclables. Par exemple dans la documentation qui explique comment encoder les données, une page est dédiée au vélo et explique comment encoder un sens unique limité (SUL), une bande de bus partagée, …
QGIS : présentation et installation
Quantum GIS (QGIS) est un logiciel libre de SIG (système d’information géographique). Il permet d’analyser, de traiter et présenter tous les types de données spatiales et géographiques.
Pour installer QGIS sur MacOS, nous vous conseillons d’utiliser homebrew avec les formules osgeo/osgeo4mac. Pour les autres OS, le site officiel de QGIS indique des méthodes pour l’installer. Veuillez installer la dernière version.
Pour ce tutoriel, vous devez aussi installer les plugins OpenLayers Plugin et Quick OSM. Ceci se fait de la manière suivante : allez dans le menu Plugins, cliquez sur Manage and Install Plugins....
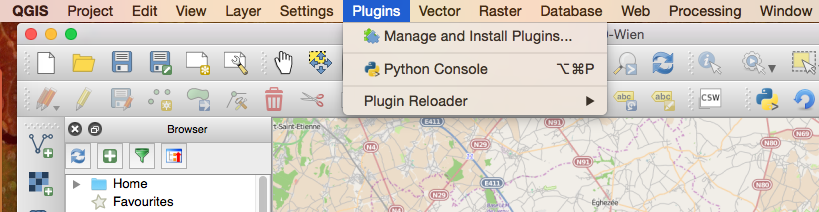
Dans la fenêtre qui apparaît, recherchez (OpenLayers Plugin, QuickOSM) et installez les deux plugins.
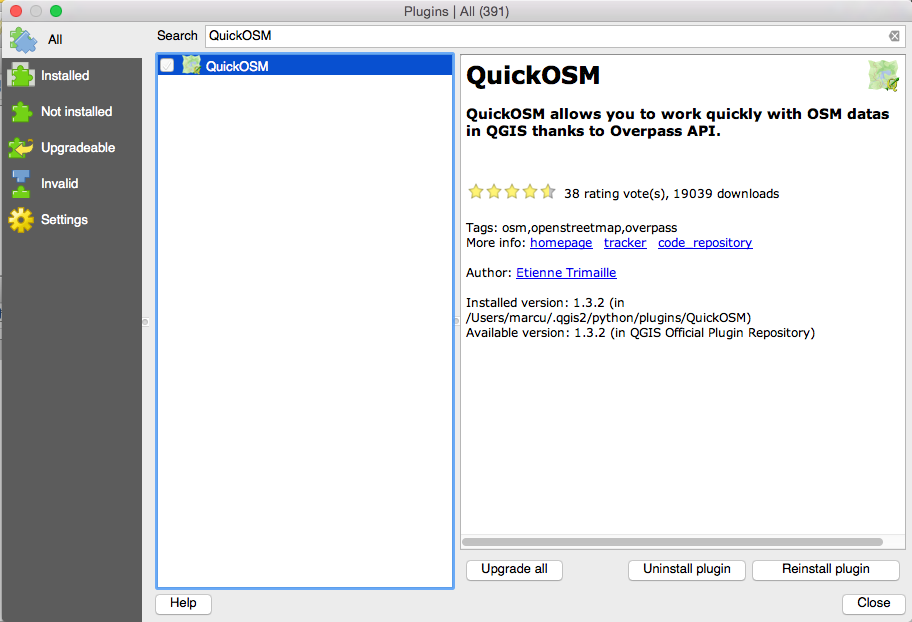
Téléchargement des données OSM
Nous devons délimiter la zone où télécharger les données. Pour cela, nous allons
afficher un fond de carte et zoomer sur la zone qui nous intéresse. Pour afficher le fond de carte, allez dans le menu Web, cliquez sur OpenLayers plugin, ensuite sur OpenStreetMap et finalement sur OpenStreetMap.
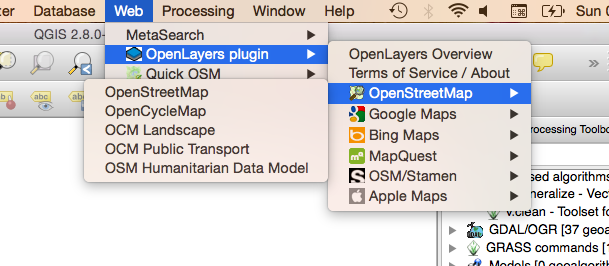
Une fois le fond de carte affiché, zoomez sur la zone dont vous voulez télécharger les données (utilisez l’outil de zoom). La zone affichée sera la zone utilisée pour télécharger les données OSM. Pour ce tutoriel, nous avons sélectionné la ville de Mons (il faut prévoir une zone tampon autour de la zone que vous voulez cartographier).
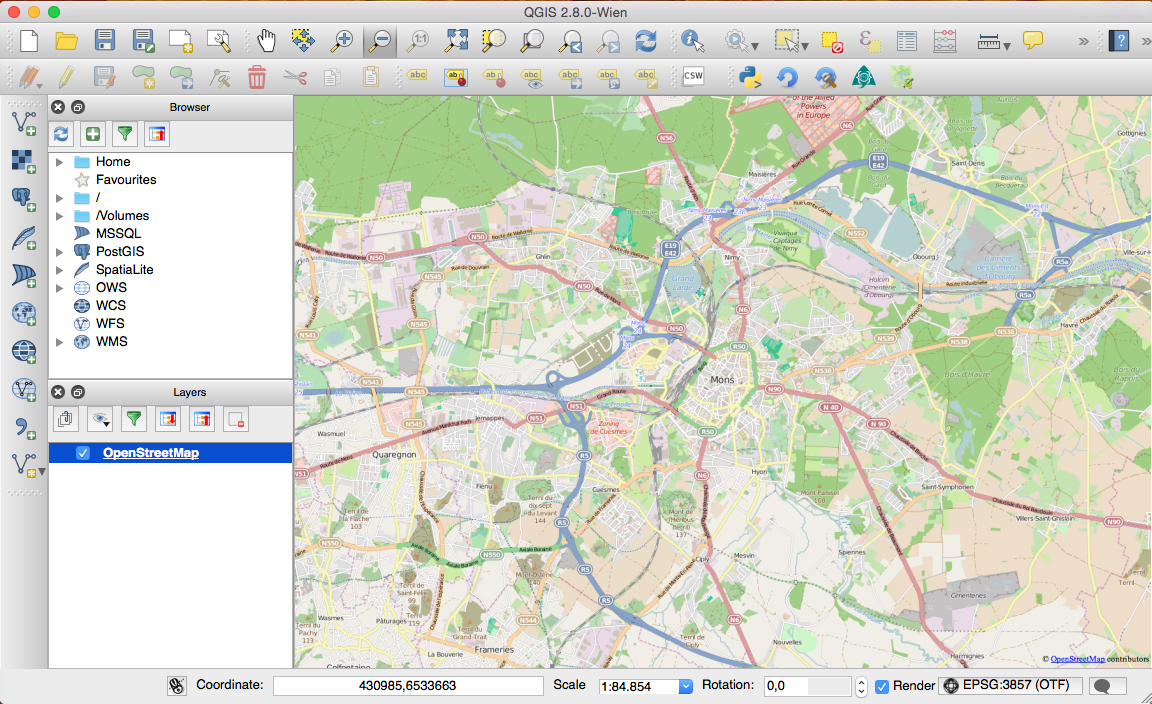
Maintenant nous pouvons télécharger les données OSM : allez dans le menu Vector, ensuite dans le sous-menu OpenStreepMap et cliquez sur Download Data....
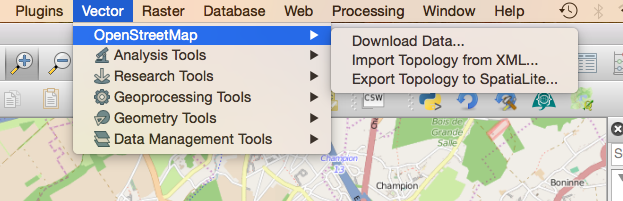
Une fenête apparaît. Choisissez les options From map canvas (c’est à dire selon la zone affichée), l’endoit où sauvegarder les donnés et cliquez sur OK. Félicitations, vous avez téléchargé les données OSM !
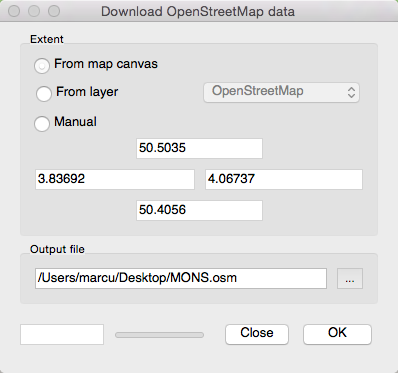
Vous pouvez supprimer la couche Openlayers. Pour cela effectuez un clic droit sur la couche OpenStreetMap et sélectionnez l’option Remove.
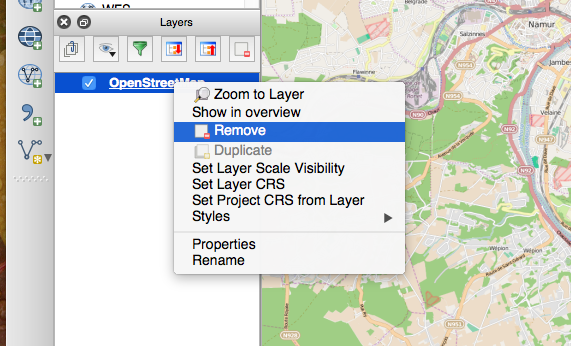
Import des données dans QGIS
Pour importer les données d’OSM dans QGIS, ouvrez l’outil QuickOSM : cliquez sur le menu Web, puis sur QuickSOSM.
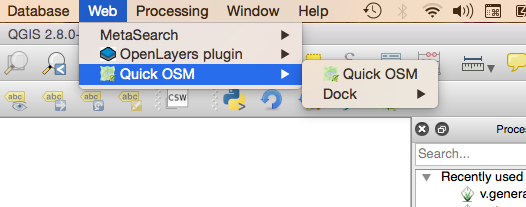
Dans l’onglet OSM File, renseignez l’endroit où se trouve les données. Choisissez d’importer les Lines et les Multipolygons, sélectionnez l’option OSMConf et cliquez sur Open. Une fois l’import fini, fermez la fenêtre. Les données brutes sont affichées. Il ne vous reste plus qu’à mettre les données en forme pour obtenir la carte.
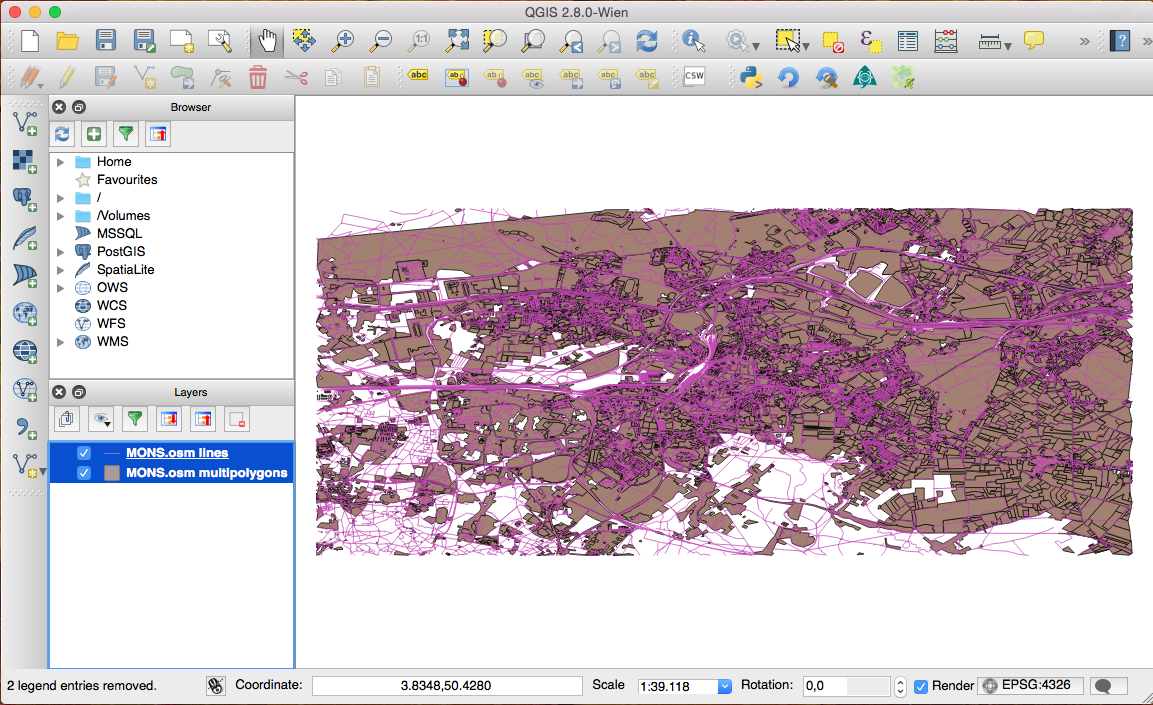
Mise en forme des données
Pour cette étape, veuillez télécharger les styles que nous avons préparés et mis à disposition sur github. Ensuite, pour chaque couche, veuillez charger le style qui lui est dédié : double-cliquez sur le titre de la couche, la fenêtre layer properties apparaît, sélectionnez l’onglet Style, cliquez sur le bouton Style et choisissez Load Style. Utilisez style-for-multipolygons.qml pour la couche Mons.osm.multipolygons et style-for-lines.qml pour la couche Mons.osm.lines.
Pour ce style, veuillez choisir l’échelle 1:2000. De plus, mettez la couche Mons.osm.lines au dessus de la couche Mons.osm.multipolygons en faisant un glisser-déposer.
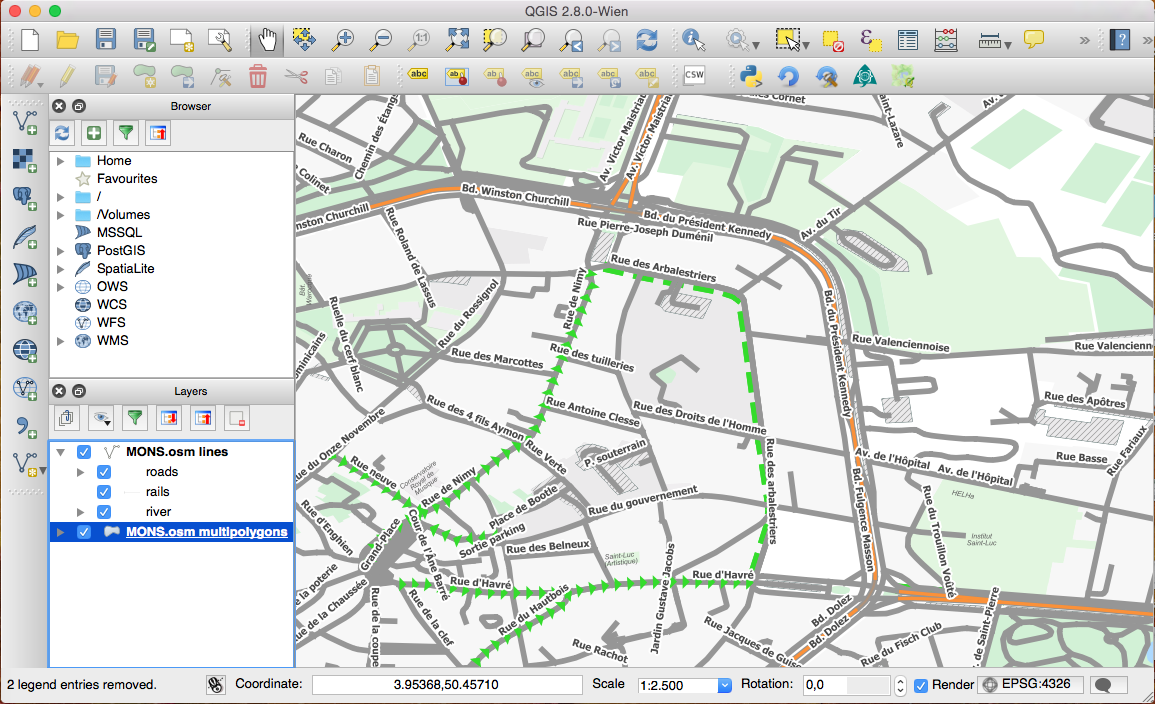
Sur la carte certains aménagements cyclabes sont mis en évidence. Le style le fait automatiquement si l’aménagement est renseigné dans OpenStreetMap. Ici vous pouvez voir les SUL (triangles verts - rue de Nimy) et les bandes cyclables à droite de la chaussée (pointillés verts - rue des Arbalestriers).
Export de la carte
Afin de transformer la carte en PDF, vous devez utiliser le composeur de cartes. Pour le charger, allez dans le menu Project et cliquez sur New Print Composer.
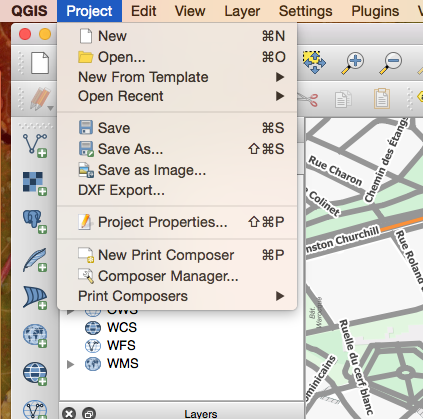
Dans le menu vertical gauche du composer, cliquez sur Add new map.
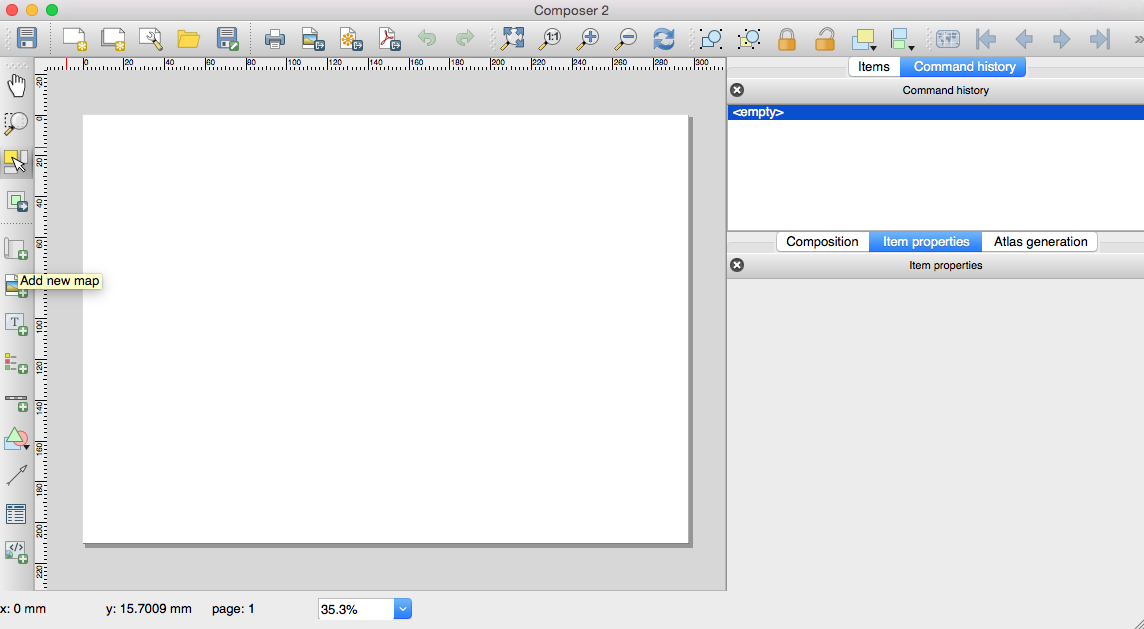
Dessinez un rectangle sur l’entièreté de la zone blanche du composer.
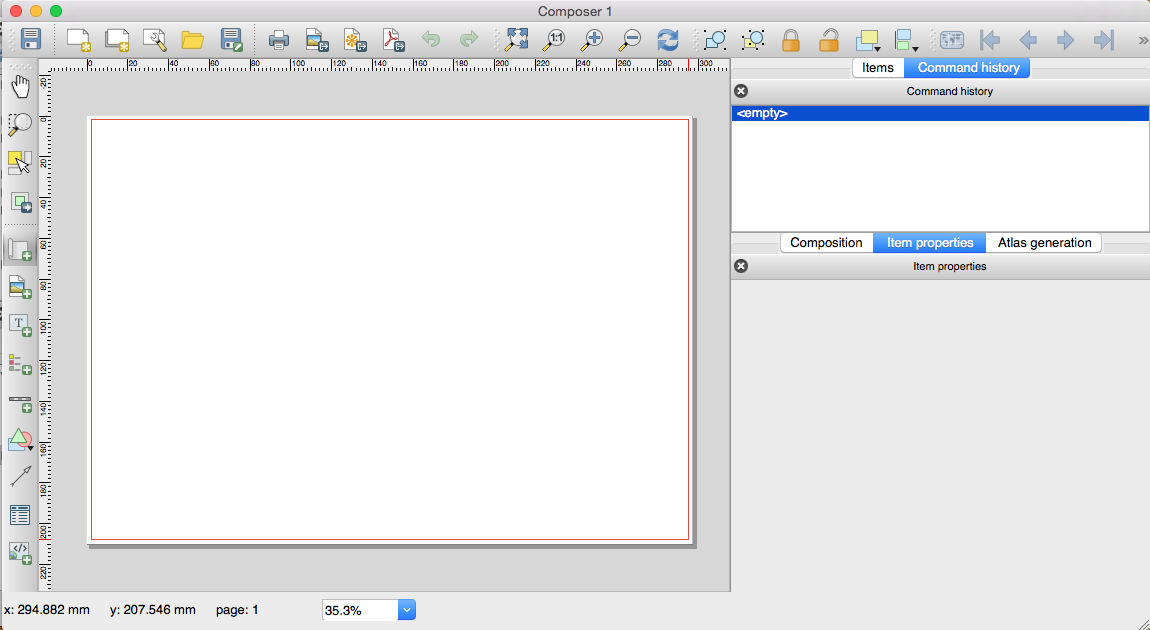
Une fois le rectangle dessiné, la carte y apparaîtra.
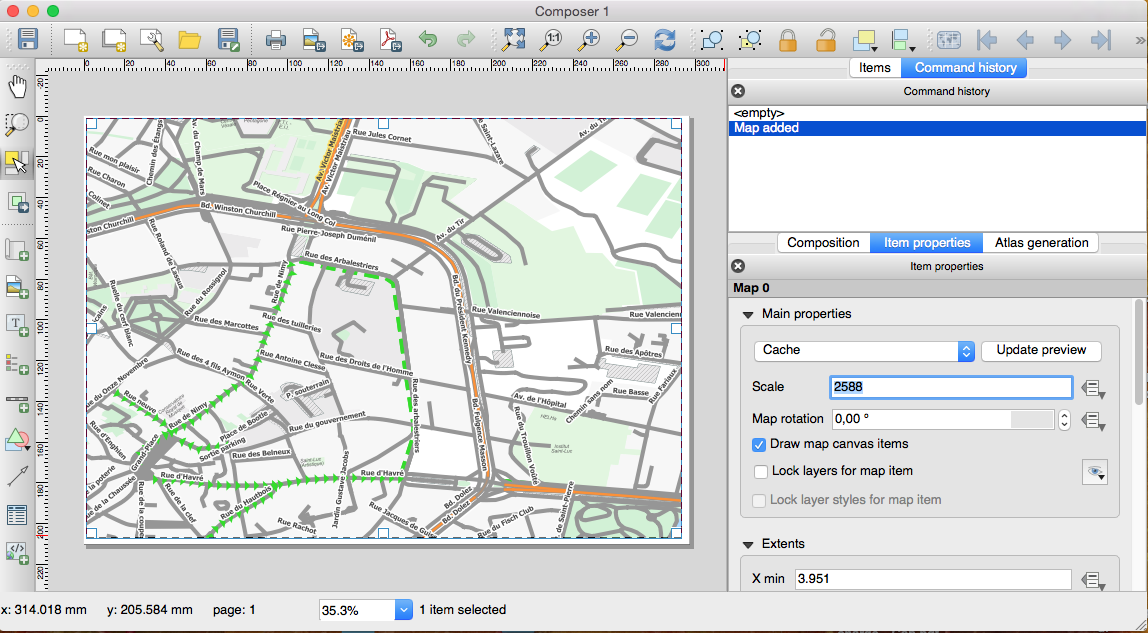
Choisissez l’échelle (ici elle est de 1:2588) et cliquez dans le menu du haut sur l’icône pdf afin de le générer et l’obtenir.
Actuellement le style ne fonctionne que pour une échelle proche de 1:2000 et seuls les SUL et les bandes cyclables sont mis en avant. Ce n’est qu’un début : nous avons l’intention de l’améliorer. Si vous avez envie de nous aidez dites le nous !
Références
Pour cet article nous nous sommes inspirés d’un article d’Anita Graser ainsi que d’une vidéo de Steven Bernard.